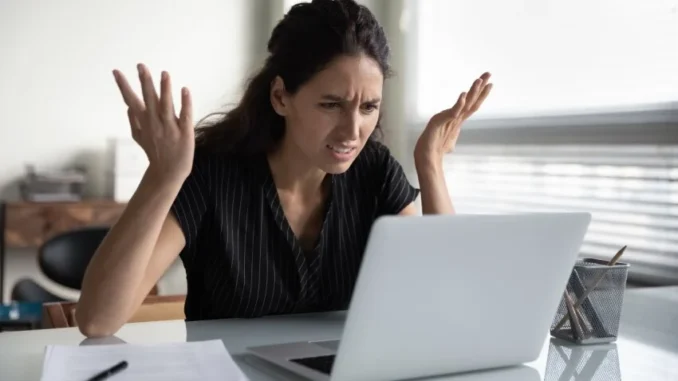
If your computer won’t start, don’t panic. Follow these steps to troubleshoot and hopefully resolve the issue:
1. Check Power Supply
- Desktop: Ensure the power cable is securely connected to the wall outlet and the back of the computer. Test the outlet by plugging in another device.
- Laptop: Check if the battery is charged. Connect the charger and look for indicator lights.
- If there’s no power, try using a different cable, outlet, or adapter.
2. Inspect External Hardware
- Disconnect all peripherals (e.g., USB devices, printers) except the keyboard, mouse, and monitor.
- If your computer turns on without the peripherals, one of them might be causing the problem.
3. Look for Power or Boot Signals
- Lights: Check for indicator lights on your computer.
- Sounds: Listen for fan noise or beeps. Beeping often indicates hardware issues, like faulty RAM.
- Monitor Display: Ensure the monitor is powered on and properly connected.
4. Perform a Hard Reset
- Desktop: Hold the power button for 5–10 seconds to turn the system off. Unplug the power cable, wait 30 seconds, then reconnect and power it on.
- Laptop: Remove the battery (if possible), hold the power button for 30 seconds, reconnect the battery/charger, and power it on.
5. Check BIOS/UEFI Settings
- If your computer powers on but doesn’t boot, access the BIOS/UEFI by pressing keys like F2, F10, DEL, or ESC during startup.
- Verify the boot drive is correctly selected.
6. Diagnose Hardware Issues
- RAM: Reseat the RAM by removing and reinserting it.
- Graphics Card: If you have a dedicated GPU, ensure it’s seated properly.
- Storage Drive: Ensure your hard drive or SSD is connected securely.
7. Safe Mode or Recovery Options
- If the computer powers on but Windows/macOS won’t load:
- Try booting into Safe Mode (press F8 or Shift + Restart for Windows, or Command + R for macOS).
- Use recovery tools to repair the system or restore a backup.
8. Test With Bootable Media
- Use a bootable USB drive or recovery disk to determine if the operating system is the issue. If the system boots from the external drive, your internal OS might be corrupted.
9. Seek Professional Help
- If none of the above works, it might be a deeper hardware issue (e.g., a failing motherboard, power supply, or hard drive). Consult a technician or your computer’s manufacturer for repairs.
Would you like help with any specific troubleshooting step?
You sit down at your computer, push the power button just like you do every day, and…nothing happens. Maybe the computer doesn’t turn on at all, or it could power up but shut right back down. As far as you’re concerned, there’s nothing obviously wrong here, so why won’t the computer just start? Before you panic, or begin looking for a new laptop to buy, let’s first make sure this isn’t something you can fix yourself. Here are some troubleshooting steps that can help narrow down the issue.
Are you sure the computer is charging? If the machine isn’t turning on at all—no fans are running, no lights are blinking, and nothing appears on screen—you probably have a power issue. Plug your computer directly into a wall outlet you know is working, rather than a power strip or battery backup that may be failing. Make sure the power switch on the back of your power supply is flipped on, and if the outlet is connected to a light switch, make sure that switch is turned on too.

Leave a Reply